FreeCommander: An outstanding alternative to the standard Windows file manager
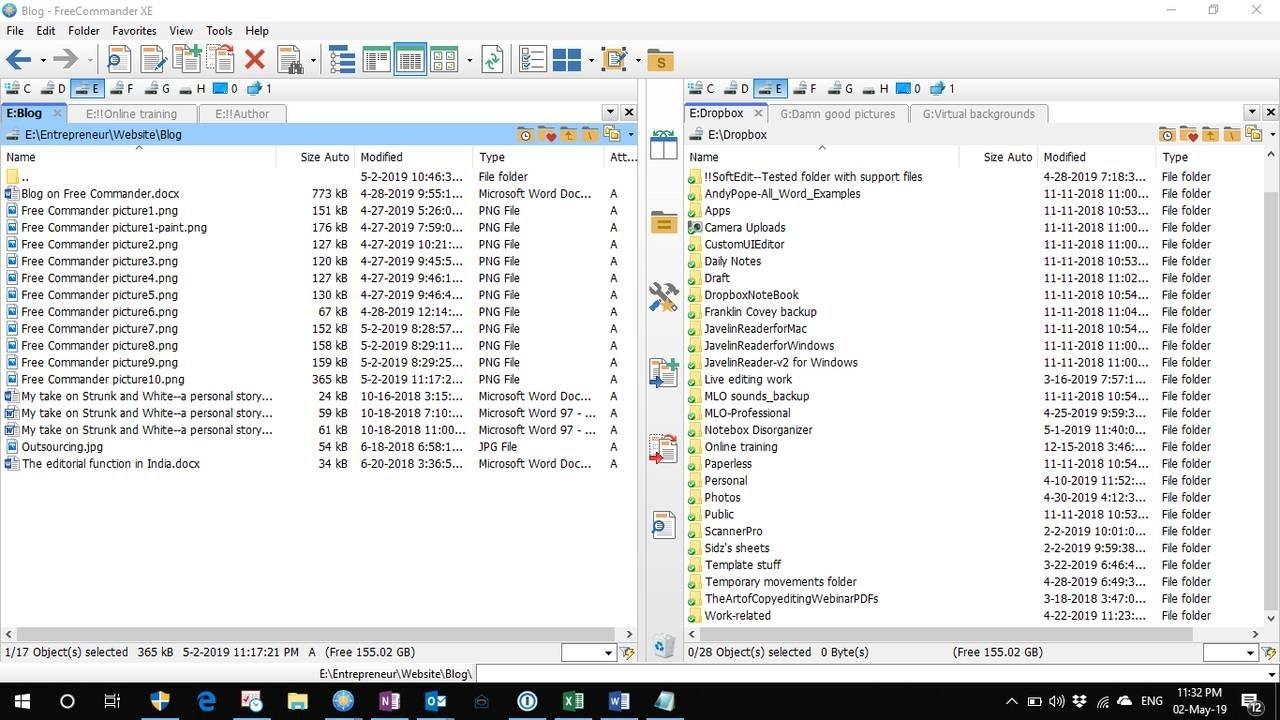
Most people who use a Windows desktop or laptop use the File Explorer (earlier called Windows Explorer) for file management simply because that's what comes inbuilt with Windows. Something comes with the PC and people use it for their day-to-day file management activities. Nothing wrong with that.
I had a slightly different experience—fortunately—and the reasons for that were just the circumstances. We never had computers at home in India during the years I did my PhD (early and mid-1990s); research scholars used to write their theses with pen and paper and then go to a typing center to get their theses typed (always through someone; these centers had computers that were running on MS DOS). And I too did the same. So my first hands-on exposure to a computer was in a company, and only after I entered the editing profession. By that time, PCs were running on Windows.
In my first company, the input Word files used to be kept in the company server, and we had to copy files to our local machine, copyedit them, and then copy the edited files back to another location in the server. For doing this correctly, we were asked to use a program called Norton Commander, a DOS-based program that had a blue screen. (I mention the screen because it was so memorable at that time and I've never since seen a program with that screen color!) For me, the program and the screen were memorable because they served an important purpose.
Note: The description in the early part of this blog (including some paragraphs below) may seem as if the issues described here refer only to an office environment. I'd like to clarify that everything in this blog is applicable to any PC user, irrespective of whether the person is working in an office or working alone at home.
Dual-panel technology
When we opened the program, we saw two panels—one on the left and one on the right—and each one had a simple file listing, perhaps with a truncation of the file names in some instances. One of these (it could be the left panel or the right one) served as the source location and the other one was the destination location. And because we dealt with innumerable locations on a daily basis (central input location, journal folders, individual file folders, an analogous replica of these in our own PCs, and a similar replica of copyedited files in the server), I felt it was a great convenience to always know for sure the source and the destination locations for every file we handled. And we had simple keyboard shortcuts for common copying and moving functions.
About a year later, I moved to a different company in the northern part of India and started leading a team quite soon. Here, people were using Windows Explorer, which was fine with me. But as a team lead, I started hearing of file transfer problems—and for the first time. People were generally using the mouse, and editors copying files to a wrong folder or files not being available in a folder despite the copyeditor claiming to have copied them were new problems that I'd never heard of in my earlier company. And that's when I understood the power of the two-panel file manager called Norton Commander.
I made enquiries with people, but nobody in this part of the country seemed to have heard even the name Norton Commander, leave alone using it. (Nor was there any chance of me knowing at that time that the company that had developed Norton Commander had closed down before the turn of the century.)
Life in the office was grueling for the next five years. I realized that the Windows File Explorer had some practical problems. In the conflict between software provisions and human nature, the latter always won, but in the process, work suffered, and I, as a manager, faced the full brunt of it. But it helped me to devise, over the years, copyedit workflows and folder structures that could withstand every failing of human nature that could result in time loss, rework, or file loss. In the next few years, I perfected my "folder structure" (which also drove the copyedit workflow) to such an extent that setting it up was the first thing I did throughout my corporate career in every company I worked thereafter. In later years, I was once asked to build a similar structure for the project management division of a company that handled books. The system I built was so robust and successful that the company finally opened it out to almost every process—copyediting, typesetting, proofreading, revisions, indexing, finals, covers, printer files, XML files, and the myriad other deliverables in the modern digital world. This was possible because project management was the central thread that connected all these activities. (Looking back, I see that what presented as a problem in the early phase of my career helped me build something that became a lifetime blessing!)
Now, coming back to our main story. . . All through these years of struggle, I never forgot the usefulness of Norton Commander and its blue screen with the two panels. Perhaps that was the only way I remembered it, and I kept asking people about any software like that. Gradually, browsing became common, and sometime around 2005, we stumbled on Total Commander (initially named Windows Commander), which had all the basic features that Norton Commander had. It had its own set of useful keyboard shortcuts, and it also had an FTP facility, and we could easily send files anywhere right from our PC.
I do not remember much of this period except that we moved on quite soon from Total Commander to Free Commander. Again, I do not remember the reasons for the change; perhaps Total Commander was a shareware program, not forever free. I have used Free Commander (developed and maintained by Marek Jasinski) since 2006/2007—and I have never stopped loving it.
Free Commander
When you visit the Free Commander site (https://freecommander.com/en/summary/), you will see so many features that may stupefy some of us. I'm including myself in that category because there are many features listed there that I do not use. But I do use some of its features that are quite common in our daily lives—features that are so practical and efficient that I’ve never once felt a need to use the Windows file manager in the last 10 years (or perhaps even more).
The rest of this story is to give you an idea as to how Free Commander can be useful in your daily life with a Windows PC. So, let me talk about some of the features of Free Commander that I find most useful—and oh, these seem to integrate so seamlessly with human nature!
Main window
When we open the program, we see the two panels that I've almost idolized in the earlier paragraphs. The file location that is open in the two panels (the path) is indicated at the top of each panel (see figure below).

Now let me explain the items that I've outlined (circled) in blue in the figure.
- Between the two panels is a vertical panel of icons. I have circled three icons here.
- By clicking on the first one, you can switch the panels: the left panel will become the right panel and the right panel will become the left panel.
- The other two icons are the blue and red arrows, indicating copying and moving actions. The nice thing here is that the arrows will change direction depending on which panel is active.
- In the figure, the left panel is active—known visually by the blue color of the address bar—and therefore the arrows are pointing to the right (that is, any file on the left panel can be copied or moved to the location in the right panel).
- The moment you click on the right panel, the arrows will change direction and point to the left.
- At the right bottom of each panel are filters that you can use any time. For example, you can type docx there and see only the docx files in that location. If you have different file types in each location, you can even predefine these filters and then choose one from a drop-down menu.
- Unlike the Windows file manager, all the drives in your PC are easily accessible via a horizontal row of icons at the top of each panel.
- This row has two extra icons labeled 0 and 1—one for your Desktop and one for the Network.
- Also, when you insert or remove a pen drive, it gets dynamically added to or removed from this panel.
- Above this is a row of icons that is common for both panels.
- The front and back arrows let you move forward or backward to whatever locations you visited. Again, the nice thing is that the same arrows work for both panels, even though the program remembers the history of your visits independently for each panel. More of this later.
- The search icon is self-explanatory. Not only are the search options great (figure below), there are also many options for following up on our search results. For example, you can view a file, open its location in either panel, or export all or selected files to a specific location.

Now let's look at some of the most useful features of Free Commander. I'll come back shortly to the other icons I'd circled in the earlier figure.
Reach your desired location with a single click
Just clicking (usual left click) anywhere on the blue space within the address bar in the active panel brings up a list of the last 30 file locations you visited (see figure below).

- A similar list of 30 file locations can be viewed by clicking the address bar in the other panel.
- This means you can go back, in a flash, to any of the 60 locations you visited either in the last few days or the entire week.
- I developed a simple habit to take full advantage of the 60 locations: I generally use the left panel to open folders in drives C, D, E, and my Desktop, and the right panel to open folders in drives F, G, and any external drives.
- That way, I know for sure which panel I have to click on to go to my destination!
- This capability alone can be enough of an incentive for you to start using Free Commander—but wait, there are a lot more useful features!
Access your desktop files, system files, and programs directly
The last three icons on the top row provide three useful dropdown lists. (I now see that I'd circled only the last two icons in blue in the earlier figure.)
- The last folder icon labeled S provides, when clicked, a popup menu that lists all the Windows system icons. You can then go to any Windows location such as Documents, Downloads, Music, Pictures, Videos, Start Menu, Favorites, etc. (figure below).

- The next icon on the left (of the S icon) provides, when clicked, a dropdown of all the files in your Desktop (figure below).

- To the left of this is a Windows icon that, when clicked, will let you access any of the programs you've installed in your PC. This means you don't have to go to the Start Menu and start scrolling up and down (or click on an alphabet); you can open any program right from the Free Commander window itself!

- You will have to use these options to enjoy the practical utility of these features!
Other accessibility options
- On the top right of each panel are a set of icons (circled in blue in the first figure). Clicking on the drop down at the extreme right provides a variety of copy options (see figure below):
- Copy file path
- Copy file name (file names if you select more than one file)
- Copy file name(s) together with the file path , etc.

- All these are extremely useful features—more so when you know how to use them. You can, for example, easily create a set of file names that you want to list, say, in an email. Copying the file path is an all-important option, which I'll talk about in detail shortly.
- To the left of the copy dropdown is a folder icon with the backslash (\) symbol; clicking on that will take you to the root directory.
- Further left is another folder icon that indicates "one level above" the current location.
- You also have a provision to have your own set of favorite folder locations (folder with the heart symbol).
- This is particularly useful when you want a location to be always quickly accessible, even if it is not within the last 60 locations you visited.
- Further left is a folder with a clock icon.
- This is the one that tracks the last 30 locations you visited.
- You can click this icon or anywhere on the address bar (as mentioned earlier) to access your desired location.
Reach file save locations in a jiffy
There is a possibility that you may have wondered why I mentioned the copy feature under other accessibility options. I'll answer that question here.
One of the most common daily activities of a PC user is to open an existing file (Word, Excel, PowerPoint, PDF—anything), or create a new one (or even download a file) and then use the Save or Save As option. These actions involve saving the file in a certain location, which may be
- the current location itself (from where the file was opened)
- a completely new location
- a location somewhere near the location of the existing file
The following are some efficient routines I have followed for many years, and I will specify them here for your benefit.
- Go to your directory (file-saving path) quickly from the 60 locations readily available from the program.
- If the path is somewhere near (or parallel to) the current path, use the "one level above" option to quickly navigate to it.
- Copy the file path by clicking the copy icon on the extreme right.
- Now go to the actual file (Word, Excel, PDF) that you want to save and click on the Save or Save As option.
- When Windows open its file manager, paste the copied path (Ctrl V) in the file manager and click OK.
- Windows will then directly open your chosen location and you can save the file with a suitable name.
- I would dare say that this may be the quickest way of saving a file in a Windows environment, and I would have used it over a thousand times in all these years.
Sometimes you may want to save a copy of a file in a location that is near (or parallel) to its present location.
- You have a simple provision to view the same folder in both panels of Free Commander. When you press Ctrl E (a shortcut key), the inactive panel also shows the same location as that in the active panel.
- Now use the "one level up" option in the "destination" panel and quickly reach your file-saving path.
- If your destination location is within the last 60 locations you visited, you can of course go to it directly by clicking on the address bar in the destination panel.
- Now click on the file in the "source" panel and click the copy icon in the middle (between the two panels) and you will have a copy of the file in your desired location (in the "destination" panel).
Attach/add document templates and Word Add-ins easily
- If you use Word style templates for journal and book projects, you’ll find it sensible to keep the master templates in one location and the individual journal and book templates in specific other locations.
- You may also have some Word Add-ins in specific locations (which may sometimes be in your Documents folder).
- Nevertheless, every time you want to attach a template to a document or add a Word Add-in, Word will always open the location of the Normal template, and you'll have to go hunting for your template/add-in location.
- In all these situations, I find it handy to copy the template path from Free Commander before I click the Document Template icon (on the Word Developer tab).
- When Word opens the location of the Normal template, I paste my location in the dialog box and press OK.
- Word will then open the desired location, from where I select my template/add-in and carry on with my work (instead of allowing myself to get irritated by Word’s behavior).
- I mention this specifically because Free Commander has a simple answer to one of the most nagging features in Windows's File Explorer.
- In case you're wondering why not keep all your templates in one location and (pre)define that location in Word, I would ask you to re-read the first bullet point in this list.
- Having a common place for templates/add-ins may be good as a software option—perhaps quite useful in many scenarios—but I can tell you with the conviction of lived experience that, for our current purposes, it may be best to keep the templates with the individual journal or book paths, simply because human nature is too weak a thing to be relied upon for sustained accuracy of action!
Create date folders that get arranged in the right order
Creating folders is another common activity of a PC user.
- You can press F7 to create a new folder in any path.
- Sometimes there may be a need to create date folders. The best method may be to use the ISO format (yyyy-mm-dd), as the folders will now get automatically arranged in the correct order.
- Free Commander has a provision to let you automatically create a new folder having the current date.
- If you use date folders off and on, it may be good to simply set it up once (Tools, Settings, File/Folder Operations, Rename/Create tab).
- Every time you create a new folder, the program will create a folder with the current date (will be in the drop-down content), but you can always type whatever you want before you click OK.
Eliminate inadvertent file extension errors
Another common activity of an editor may be file renaming. You may want to save a copy of a file and then rename it as something else—may be change a part of the file name, add something that reflects the stage of editing of the file, or even indicate the manuscript component (say references or tables). The rename option in Windows lets you change the file name alone, but there is, nevertheless, the odd chance of your modifying the file extension unintentionally.
Free Commander has a simple set up that lets you eliminate this potential problem once and for all.
- Go to Tools, Settings, File/Folder Operations, Rename/Create tab and then tick the "Use dialog window for rename" option.
- Once you enable this, you will always be presented with a dialog box for changing the name, and you can never go wrong (as the file extension will be on a separate line).
Use multiple tabs to view/compare many files and photos
In all these images, there is a tab just above the address bar. Free Commander allows you to create multiple tabs in each panel.
- Right click on the tab, and you will see an option to create a new folder tab.
- If you have (say) three tabs on each panel, you can actually move swiftly across six panels!
- You can use multiple tabs when you want to compare files or pictures in different folders.

- These tab options, however, are available only for a specific session.
- But if you are someone like me who closes the Free Commander program only at the end of the day, you will have access to all the tabs you created all through the day.
The program also has an inbuilt file viewer that can be used to preview text and images.
Other useful features
- Free Commander also has a facility to let you rename multiple files at the same time (e.g., if you want to truncate a bunch of file names at a certain point). You have a variety of options to change file names and extensions.

- The program can also open/create ZIP and CAB files, and open RAR files, as well as search inside these archives.
- You can also use the program to compare directories, display folder sizes, synchronize folders, and more.
- From the Tools menu, you can directly access the Run or DOS prompt commands.
- The program has an inbuilt FTP/SFTP facility, which you can set up if you have to routinely send files to a client location.
- The advantage of this feature is that you may not have to use another program such as FileZilla for your file transfers.

Closing comments
Free Commander has been around for a long time (since 2004). It also has an inbuilt help feature, but you may rarely need it, as almost every option is easy to understand.
You may have noticed that throughout this blog I've described the program as if the user is prone to using only the mouse. And I've seen this habit often with editors; even if they are well-versed with Word shortcuts and use them frequently in their daily work, they somehow tend to use the mouse when it comes to using the file manager. This habit can be problematic with the inbuilt Windows file manager; but Free commander seems to have been designed in such a way that it will help you work efficiently even if you have a tendency to use the mouse. I would nevertheless hasten to add that it would be great if you could learn to use the program's shortcuts (a list is available from within the program). If you can use the program's shortcuts routinely, you'll become far more efficient than others.
As I mentioned at the beginning, there are a lot more features in the program, and some features may not be used at all by a routine PC user.
Free Commander, as the name implies, is free for personal use, although you can always donate a small amount if you're happy with the usefulness of the program.
Some may say that only the 32-bit version is free for use. Don't worry. Free Commander uses a context menu to work in 64-bit systems. I have a 64-bit system and I use the free version, and it works absolutely fine for me.
Rarely, while using Free Commander, a list of right-click commands may appear to freeze, and it may seem that you have no option but to open the Task manager (using Ctrl+Alt+Del) and then close the program. I managed to find a simpler method: just click on Properties (which will be the last item on the right-click menu), and the Properties dialog box will open. Simply close the dialog box and you will now be able to use Free Commander (without having to restart the program).
I wrote this blog for several reasons:
- Free Commander is an almost perfect program. As one reviewer put it, Free Commander is almost like the air we breathe: we use it all the time, but we never realize that it is the air that makes our life so easy!
- Many editors do not seem to have even heard of any file manager other than the one that comes with Windows.
- I've seen many editors using multiple copies of the Windows file manager (each with different file locations) purely for one reason—to be able to access different locations quickly.
- All these editors may be overjoyed when they learn that there is a simple solution to all their file access woes!
- Despite Free Commander being such a wonderful program—and made available completely free!—we do not find many detailed reviews of it on the Net.
- Wikipedia has entries called File Manager and Comparison of File Managers, which discuss and compare about 25–30 file managers. Quite strangely, Free Commander does not even find a mention in those lists.
- I have personally used Free Commander for over a decade, without ever feeling a need to use the inbuilt Windows file manager.
So, what are you waiting for? Download Free Commander from https://freecommander.com/en/downloads/ and enjoy!




